Осваиваем графический редактор фотографий Fotoscape
Добрый день, дорогие коллеги!
Очень часто нам в своей работе приходится
много фотографировать самые разнообразные моменты
нашей библиотечной (и не только) жизни, создавать коллажи,
представлять работу библиотеки в интернете визуально.
Для работы с фотографиями и изображениями
хочу посоветовать фоторедактор
программу FotoScape, т.к. сама уже опробовала ее
и активно использую в работе.
Вы, наверное, замечали на моих страницах
необычные фото в виде блоков,
разнообразные коллажи.
Например,
Это лишь немногие примеры того, как можно использовать
данную программу.
А это пример простой Gif-анимации, сделанной в этой программе.
Итак, в этой программе можно:
редактировать фотографии - в разделе "Редактор", т.е. изменить размер, наложить текст, нарисовать линии, подбирать цвет, убрать эффект красных глаз, вставить фигуру, подобрать рамку, повернуть фото, изменить яркость, контрастность, применить фильтр и многое другое;
пакетное редактирование нескольких фотографий - в разделе "Пакетный редактор";
составление коллажей - объединение нескольких фотографий в одну, чтобы создать окончательное фото - в разделе "Сраница";
прикрепить несколько фото по горизонтали, вертикали, чтобы создать одну, окончательную - в разделе "Комбинация"
делать анимированные Gif - в разделе Gif-анимация;
печать портретных снимков - в разделе "Печать";
делать фрагмент фото на несколько частей - в разделе "Делитель";
делать скриншоты экрана и сохранять их - в разделе "Захват экрана";
переименовывать файлы в пакетном режиме - в разделе "Переименовать"
http://www.photoscape.org/ps/main/download.php - скачать бесплатно
http://www.photoscape.org/ps/main/index.php - официальный сайт
Скачать программу Fotoscape - можно скачать и тут.
Давайте создадим вместе простой баннер, рекламу выставки ко Дню студента.
Открываем раздел "Комбинация":
берем нужные нам фото, выбираем их и перетаскиваем вверх,
выбираем опцию расположения фото, сохраняем резуьтат.
Акцент!
Можно также, не выходя из раздела "Комбинация", начать редактировать
это изображение, нажав опцию "редактировать".
Или, второй вариант, сохранить предварительный результат в определенной папке, выйти из раздела "Комбинация" и перейти в раздел "Редактор" и уже там редактировать свою композицию.
выбираем опцию расположения фото, сохраняем резуьтат.
Акцент!
Можно также, не выходя из раздела "Комбинация", начать редактировать
это изображение, нажав опцию "редактировать".
Или, второй вариант, сохранить предварительный результат в определенной папке, выйти из раздела "Комбинация" и перейти в раздел "Редактор" и уже там редактировать свою композицию.
Давайте, не будем выходить из "Комбинации", а отредактируем фото сразу:
Вот какое фото у нас вышло, здесь, используя опцию "Объект", мы добавили фигуру и надпись.
Теперь, добавим рамочку и применим фильтр к нашему изображению, нажав на опцию "Домой":
При применении опции "Фильтр"мы выбираем: блок: правосторонний, низкий (на ваш вкус) и получаем фото:
Вот какое фото у нас вышло, здесь, используя опцию "Объект", мы добавили фигуру и надпись.
Теперь, добавим рамочку и применим фильтр к нашему изображению, нажав на опцию "Домой":
При применении опции "Фильтр"мы выбираем: блок: правосторонний, низкий (на ваш вкус) и получаем фото:
Если нас все устраивает, сохраняем фото в нужную папку, используя опцию "Сохранить": "Сохранить как..."
вот какой баннер у нас получился:
В следующий раз рассмотрим другие разделы программы.
Надеюсь, что заинтересовала (если еще не пользовались) и помогла
в освоении фоторедактора.













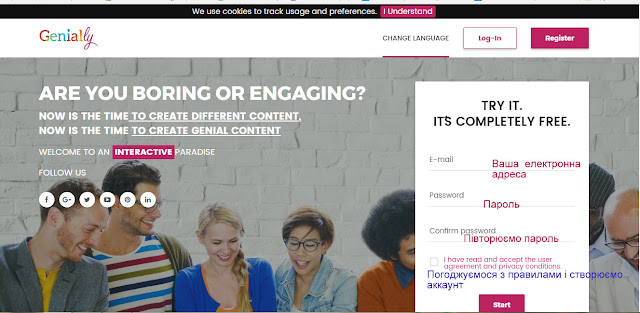

Your article is very helpful. Every day your blog inspire me a lot and helped to develop something new like I have developed a new app : cleanit app free download this is great and enjoyable. Thanks for the awesome posts, please keep updated regularly.
ВідповістиВидалитиThanks a lot! I am very pleased!
Видалити